 Some people asked me about configuring HWIC-3G-GSM or HWIC-3G-CDMA module. To read more information about these modules, you can open this link http://www.cisco.com/go/3g
Some people asked me about configuring HWIC-3G-GSM or HWIC-3G-CDMA module. To read more information about these modules, you can open this link http://www.cisco.com/go/3gBasically, Cisco 3G Wireless WAN HWIC provides a cost-effective alternative to ISDN dial back up and provides Business Continuity for critical applications.
- Offers Broadband data rates up to 3.2 Mbps with EVDO and 3.6 Mbps with HSDPA
- Supports CDMA and GSM/UMTS standards (EVDO Rev A / HSDPA)
- Target Applications – WAN Backup, Rapid Deployment, Portable Applications
- Supported on Cisco 1841 / 2800 / 3800 Series Routers
- Embedded mini PCI express Cellular modem from Sierra Wireless
- Modem firmware is upgradeable, it is not bundled with IOS
- Multiple external antenna options for in-building deployments
Firmware
Sierra Wireless modem firmware is not bundled with IOS. Modem firmware upgrade may be required for bug fixes and enhancements
Search for new firmware here: http://www.cisco.com/kobayashi/sw-center/sw-wireless.shtml
IOS Commands to upgrade firmware:
microcode reload cellular
where pa-bay is 0 for HWIC, slot is the slot number where the 3G HWIC is plugged in (0-3).
Note: The firmware is packaged as a TAR archive. After copying to router flash, use the following command to untar:
archive tar /xtract flash:
HWIC Insertion and Recognition
Router#show version
1 Virtual Private Network (VPN) Module
1 Cellular interface
DRAM configuration is 64 bits wide with parity enabled.
479K bytes of NVRAM.
Router#show diag
WIC Slot 0:
3G WWAN HWIC-HSDPA/UMTS/EDGE/GPRS-850/900/1800/1900/2100MHz
...
Product (FRU) Number : HWIC-3G-GSM
Version Identifier : NA
Router#show run
!
interface Cellular0/0/0
no ip address
shutdown
!
Profile Configuration CLI
Up to 16 Profiles can be configured at one time, when no profile is selected, profile 1 is used.
GSM Profile configuration command:
cellular x/x/x gsm profile create
cellular x/x/x gsm profile delete
Profile Selection
Using “ATDT*98*
Router# cellular 0/0/0 gsm profile create 1 ISP.CINGULAR chap ISP@CINGULARGPRS.COM CINGULAR1
Profile 1 = INACTIVE*
--------
PDP Type = IPv4, Header Compression = OFF
Data Compression = OFF
Access Point Name (APN) = ISP.CINGULAR
Authentication = PAP
Username: ISP@CINGULARGPRS.COM, Password: CINGULAR1
New Cellular Interface configuration
The new Cellular interface is an Async Serial interface and requires following configuration
PPP Configuration
encapsulation ppp
ppp chap hostname
ppp chap password
ppp ipcp dns request
Dialer Configuration:
async mode interactive
dialer in-band
IP Address configuration
ip address negotiated
Sample Configuration:
interface Cellular0/0/0
ip address negotiated
ip nat outside
encapsulation ppp
dialer in-band
dialer string gsm
dialer-group 1
async mode interactive
ppp chap hostname dummy
ppp chap password 0 dummy
ppp ipcp dns request
!
Dialer/Chat Scripts
ATDT*98*
where profile-number could be 1-16 and represents
the modem profile to be used for the call.
Example chat script:
chat-script gsm “” “ATDT*98*2#” TIMEOUT 30 CONNECT
For default Profile 1, profile number can be left out in the chat script:
chat-script gsm “” “ATDT*98#” TIMEOUT 30 CONNECT
Configuration Examples
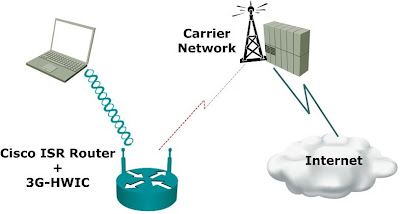
Here we have the 3G as the primary connection, we use Dynamic IP Address and the Router acting as a DHCP server. The laptop connects to the router via wireless, in the router we have HWIC-AP module installed.
dot11 ssid test
authentication open
!
ip dhcp pool wlan-client
network 10.4.0.0 255.255.0.0
default-router 10.1.0.1
dns-server 66.102.163.231 66.102.163.232
!
chat-script gsm "" "ATDT*99#" TIMEOUT 60 "CONNECT"
!
interface Dot11Radio0/2/0
no ip address
!
ssid test
!
bridge-group 104
!
interface Cellular0/0/0
ip address negotiated
ip nat outside
encapsulation ppp
dialer in-band
dialer string gsm
dialer-group 1
async mode interactive
ppp chap hostname cisco@wwan.ccs
ppp chap password 0 cisco
ppp ipcp dns request
!
interface bv1
ip address 10.4.0.1 255.255.0.0
ip nat inside
!
ip route 0.0.0.0 0.0.0.0 Cellular0/0/0
!
ip nat inside source list 10 interface Cellular0/0/0 overload
!
access-list 1 permit any
dialer-list 1 protocol ip list 1
!
line 0/0/0
exec-timeout 0 0
script dialer gsm
login
modem InOut
no exec
!

